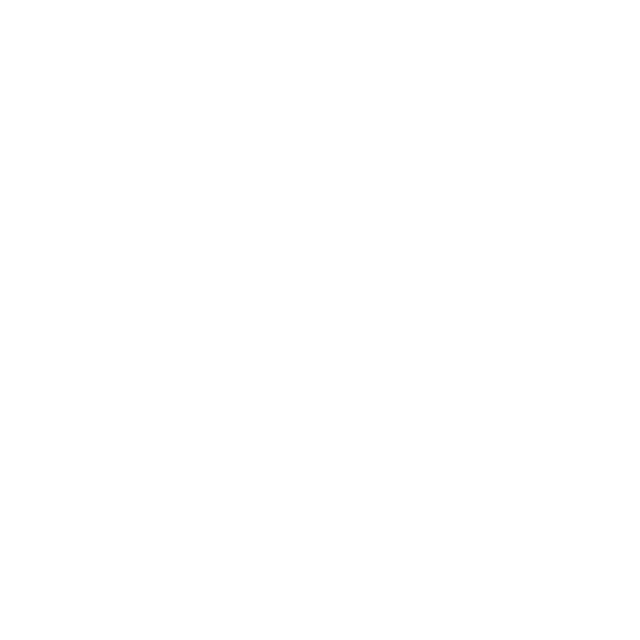Checkout PrinterTales Watch Video
Printer Tales offers surefire solutions to various annoying printer issues and assists printer users in resolving printer errors quickly, setting up a printing device from scratch, and carrying out the printer driver installation. Printer Tales provides 24/7 service to clients, as issues on printers may occur at any time. Get expert solutions to printer error codes and quickly get rid of annoying printer problems with the help of experts at Printer Tales.
Printer Tales provides solutions to Canon, HP, Xerox, Brother, Epson, Tally, OKI, Samsung, Panasonic, Toshiba, Fujitsu, Dell, Lexmark, etc., printer errors. Printer paper jam, printer not printing issue, printer not responding error, and various such errors may affect the printing performance of your printer. Printer Tales has highly effective solutions to all these printer errors.
How to Connect Brother Printer to WiFi
Connecting a Brother printer to Wi-Fi lets a printer user enjoy the remote printing experience. To learn how to connect Brother printer to wifi, turn on your Brother printer. Press the Menu button on the Brother printer’s control panel. Scroll up or down using arrow keys to select the Network and press the OK. Now, select the Setup Wizard and press OK. When you see the Wi-Fi Enable? option, select Yes to enable the wireless setup wizard. The Brother printer will now search for networks available in the range. Select the network and input the Network key, and hit OK. Your Brother printer is now connected.
HP Printer Offline Fix
If you encounter an HP printer offline issue, you can get rid of it quickly. Begin the HP printer offline fix process by turning off your HP printer. Remove the power cord from your HP printer. Keep it disconnected from the power source for a few minutes. After a while, reconnect the HP printer to the power source. Turn your printer back on. That must resolve the issue!
Once your Canon printer is connected to WiFi, you can utilize the remote printing feature to print documents over a wireless network. To connect Canon printer to wifi, start the process by tapping the Wi-Fi option on your printer. Then, you need to go to Settings. Click the Wi-Fi setup. Tap the WPS button. Then, press OK. On your router, keep the WPS button pressed. Tap OK on the printer within 2 minutes. The wireless connection is successful when the Connected to the Wireless Network message appears. Finalize the process by tapping OK.
Read more:-https://printertales.com/